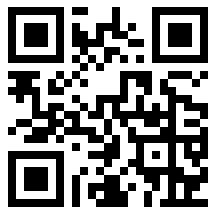在 macOS 系统中,系统数据(也称为“其他”)可以占用大量存储空间。这通常包括缓存文件、日志、应用程序支持文件、虚拟内存快照、旧备份、临时文件等。以下是清理和优化系统数据占用的详细方法:
1. 检查系统数据的具体内容
使用内置的存储管理工具查看哪些文件占用了系统数据:
打开存储管理工具:
- 点击苹果菜单 () > 关于本机。
- 选择 存储 标签。
- 点击 管理 按钮。
浏览各类文件: 在存储管理界面,你会看到以下类别:
- 应用程序
- 文档
- 系统数据(这里可以进一步检查)
如果无法直接看到系统数据的详细内容,使用第三方工具(例如 DaisyDisk 或 OmniDiskSweeper)扫描磁盘,查看隐藏文件和文件夹的具体大小。
2. 清理常见的系统数据文件
(1)清理缓存文件
缓存文件可能会随着时间积累,尤其是浏览器缓存、应用缓存等。
- 打开 Finder 并按以下路径导航:
- 删除这些目录下的非关键缓存文件(注意不要删除整个文件夹,保留
~/Library/Caches目录结构)。
(2)删除日志文件
日志文件可能会占用大量空间,特别是系统错误日志。
- 转到以下路径:
- 删除较旧的日志文件,如
.log文件。
(3)清理应用支持文件
某些应用程序会存储大量支持文件(例如 iOS 备份、Xcode 数据等)。
- 路径:
- 查看占用空间较大的文件夹(如 Xcode、Final Cut Pro),并清理不需要的文件。
(4)清理 iOS 设备备份
如果使用 macOS 备份 iPhone 或 iPad,备份文件可能会占用大量存储。
- 打开 Finder,导航到:
- 删除旧的设备备份(确保这些备份不再需要)。
3. 清理系统存储
(1)移除不必要的语言包
macOS 和许多应用程序会安装多个语言包。你可以使用工具(例如 Monolingual)移除未使用的语言包。
(2)清理系统快照
如果启用了 Time Machine,macOS 可能会在本地保存系统快照,这些快照会占用空间。
检查本地快照: 打开终端并运行:
删除本地快照:
(3)删除过期的安装包
系统更新下载的临时文件或安装包可能仍保存在硬盘中。
- 检查路径:
4. 使用工具清理系统数据
有些工具可以帮助你快速找到并清理占用空间的文件:
- DaisyDisk:可视化磁盘使用情况,帮助识别大文件。
- CleanMyMac X:一键清理缓存、日志文件、应用支持文件等。
- OmniDiskSweeper:扫描磁盘目录,查看文件大小。
5. 检查和清理大型文件
- 打开 Finder,点击 文件 > 查找。
- 点击右上角的设置按钮,然后选择 大小 作为过滤条件。
- 查找较大的文件(例如超过 1 GB 的文件),并删除不需要的文件。
6. 优化 iCloud 存储
如果使用了 iCloud 存储,macOS 可能会将文件临时缓存到本地。
- 检查并优化 iCloud 存储:
- 系统偏好设置 > Apple ID > iCloud。
- 确保“优化 Mac 存储”已启用。
- 删除本地副本的 iCloud 文件(它们会保留在云端)。
7. 检查磁盘是否分区不当
如果系统数据占用空间过大,可能是分区配置或 APFS 快照问题。可以使用磁盘工具检查磁盘分区情况:
- 打开 磁盘工具。
- 选择主磁盘,检查分区和卷信息。
8. 重新安装 macOS
如果所有方法均无效,系统数据仍然占用过多,可以选择备份数据后重新安装 macOS:
- 使用 Time Machine 或外部硬盘备份重要文件。
- 通过 macOS 恢复模式重新安装系统。
通过这些方法,可以有效减少系统数据的占用。